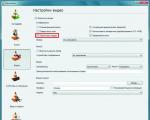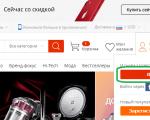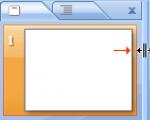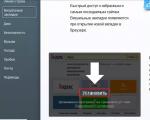При запуске игр часто возникают проблемы, установленная вами игра может не запустится, выдав кучу окон с ошибками. Что делать если игра не запускается, почему и какие причины? На эти вопросы мы постараемся ответить в этой статье, приведя некоторые распространенные примеры ошибок и проблем запуска игр.
Самое наверно главное, при запуске игры - это соответствие вашего компьютера с минимальными требованиями игры
. Требования для игры, как правило, пишут на коробках с дисками (если вы ее купили) или на сайте (если вы ее скачиваете).
Отсутствие msvcr100.dll , MSVCR110.dll, MSVCR120.dll, VCRUNTIME140.dll
Теперь об ошибках, которые могут возникнуть при запуске игры. Одна из распространенных ошибок - это отсутствие msvcr100.dll , MSVCR110.dll, MSVCR120.dll, VCRUNTIME140.dll- библиотек, которая легко устраняется установкой пакета
Microsoft Visual C++ Redistributable Packages. Эта ошибка означает то, что у вас установлена некорректная версия этого пакета или совсем отсутствует.
В случае проблем с MSVCR110.dll , надо скачать и установить:
Скачать Visual C++ для Visual Studio 2012 Обновление 4
В случае проблем с MSVCR120.dll, надо скачать и установить:
Скачать Visual C++ для Visual C++ 2013 обновление 5
Для установки пакетов VC++ необходимо наличие Cервис пака 1 для Windows 7
В случае проблем с VCRUNTIME140.dll, надо скачать и установить:
Скачать Microsoft Visual C++ 2015 Update 3 RC
Распространяемый компонент Microsoft Visual C++ 2017
Ошибки d3dx9_43.dll, xinput1_3.dll, d3dx9_31.dll d3dx9_34.dll, xinput1_2.dll

Так же при запуске игры может возникнуть проблема с DirectX. Ошибки d3dx9_43.dll, xinput1_3.dll, d3dx9_31.dll d3dx9_34.dll, xinput1_2.dll и другие аналогичные, информируют нам, что на компьютере либо не установлен DirectX, либо установлена старая версия, которая требует обновления. Большинство современных игр требую установленную DirectX 11 версию, что может привести к ошибкам при запуске игр, например на Windows XP, так как она не поддерживает DirectX 11, на остальных же версиях Windows можно обновить DirectX, скачав с сайта разработчика , либо посмотреть в папку с игрой, большинство из разработчиков прикладывают нужные доп. программы для запуска игры.
Ошибка с файлом mss32.dll

устранить данную ошибку можно следующими способами:
- обновление драйверов видеокарты, способствует устранению большинства таких возможных ошибок. Драйверы видеокарты можно и нужно регулярно обновлять с официального сайта разработчиков.
Внимание! Интегрированные в процессор видео карты от Intel не поддерживаются для большинства современных игр!
Не поленитесь и обновите драйвера особенно для ноутбуков!
- обновление DirectX тоже возможный вариант устранения этой проблемы.
- переустановка установленной игры, как вариант, но мало эффективен.
- Использовать команду sfc /scannow
- утилита проверки и ремонта всех важных файлов Windows на компьютере, включая файлы библиотеки DLL
a) открыть Командную строку от имени Администратора
b) ввести следующую команду: sfc /scannow и нажать Enter
c) утилита начнет поиск проблем и несоответствий в файлах операционной системы
Ошибка xlive.dll

Распространенная ошибка при запуске игр использующих сервис Games for Windows Live. Исправить ее поможет установка Game for windows live с официального сайта .
Отсутствует файл msvbvm50.dll.
Файл находится библиотеке Visual Basic 5.0 Run-time. Нужно его найти в Интернете, скачать и скопировать в системный каталог операционной системы.
Скачать msvbvm50.dll
Ошибка 0xc000007b

Ошибка 0xc000007b появляется вследствие повреждения системных файлов операционной системы. Например, если вы аварийно выключили или перезагрузили компьютер. Кроме того, причинами, почему при запуске игры выдает ошибку 0xc000007b, может быть отсутствие DirectX (или повреждение файлов ПО), .Net Framework, Visual C++ или проблемы с драйверами видеокарты, в частности NVidia.
Для исправления этой ошибки попробуйте выполнить следующее:
- Установите/обновите DirectX, Visual C++, .Net Framework ссылки можно найти выше
- Запустите игру от имени Администратора, иногда помогает
- Обновите драйвер видеокарты
- Запустите команду sfc /scannow
(как это сделать описано выше)
- Проверьте, есть ли проблемы с запуском других игр. Вполне возможно, что проблема может крыться в файлах конкретной игры. В этом случае, попробуйте переустановить ее.
- Ну и крайние меры!
Восстановить систему до более раннего состояния, когда ошибка не появлялась.
Режим совместимости старых игр
Некоторые старые игры можно запустить в более новых версиях Windows в режиме совместимости.
Для использования такого режима необходимо щелкнуть правой кнопкой мыши на ярлыке игры и выбрать «Свойства». В открывшемся окне переключитесь на закладку «Совместимость».

Другие причины
- Неверная дата и время на компьютере.
- Проверяем наличие обновлений или новых версий игры или программы.
- Используйте латинские символы в пути, при установке игры.
- Установите все компоненты (программы) идущие с игрой.
- Возможно вы давно не чистили компьютер, тогда его необходимо почистить.
- Вирусы не дают компонентом нормально работать. В этом случае нужно прогнать компьютер антивирусом.
- Если сетевая игра, её может блокировать антивирус или файрвол. Можно временно их отключить попробовать или добавить в исключения.
Вот наиболее распространенные ошибки и проблемы при запуске игр. Подведя итог можно сказать, для того чтобы поиграть в интересную игру, перед установкой - посмотрите минимальные требования игры, обновляйте драверы на своем ПК, установите требуемые программы при установке игры, проверьте компьютер на вредоносные программы и прочтите инструкцию перед установкой игры (Иногда помогает!). На этом все. Удачи!
Не запускается программа? Не идут игры? Выскакивают окна с ошибками? Другие проблемы? Не отчаивайтесь, сейчас помогу.
Скорее всего в операционной системе не установлены некоторые нужные компоненты. Их используют в работе многие программы. Большинство пользователей не подозревают об их отсутствии. В 90% случаев их установка снимает все вопросы. Давайте рассмотрим их подробно и в картинках.
В приложенном ниже архиве найдёте большинство нужных компонентов. Если не доверяете мне, можете сами перейти по ссылкам на официальные сайты (укажу) и качать оттуда. Займёт больше времени и сориентироваться там, порой не просто.
Решать Вам, откуда их брать, лишь могу гарантировать отсутствие вирусов и чистоту архива.
Оглавление: Почему не получается запустить программы
Архив с компонентами решающими проблему не запускающихся программ…
Размер сборника 48 Мб. Вирусы отсутствуют.
Читайте также на сайте: Давайте по мере важности рассмотрим их. Первым будет Microsoft .NET Framework — платформа для создателей программ специальная. Программистами пишутся красивые и полезные программы, вроде часов на рабочий стол
, а на компьютере нет этого компонента — она и не запускается.
Это официальная страница Microsoft .NET Framework
. Там найдёте вэб-установщик, который при запуске на компьютере подсоединится к серверу и докачает платформу (примерно 50 Мб). В архиве он выглядит так…

Жмёте на него…

Если такое окно появилось — есть этот компонент уже в системе. На всякий случай (вдруг он повреждён) жмите «Далее» . Восстановятся утраченные по ошибке элементы. В случае полного отсутствия в системе — докачается и установится. Следуйте по появляющимся окнам.
Также существует автономный установщик Microsoft .NET Framework 4
— если надо установить компонент на компьютер без подключения к сети Интернет (вспомните о друзьях).
Microsoft Visual C++ 2010 (x86)
Пакет Microsoft Visual C++ 2010 (x86) нужен для правильного и полного понимания компьютером этого языка программирования. Официальная страница пакет Microsoft Visual C++ 2010 (x86)
. Так выглядит в архиве…


Не сложнее инсталляции обычной компьютерной программы — разберётесь.
Исполняемая библиотека Microsoft DirectX® для конечного пользователя обновит текущую версию DirectX – встроенную технологию Windows, которая позволяет запускать высокоскоростное мультимедиа и игры на компьютере.
Понадобится в первую очередь геймерам (игрокам)
. При отсутствии этих библиотек не запускаются некоторые игры. Выдаётся окно с ошибкой об отсутствии.dll файла. Знакомо?
Жмём на файлик — происходит анализ наличия библиотек в операционной системе и догружаются отсутствующие элементы.




Обычно выходит окно с количеством Мб догрузки. Догружайте. В любом случае (даже, если не игрок) Windows они нужны. Можете периодически (раз в пару месяцев) запускать установщик. Библиотеки часто обновляются, учтите это. Вот страница DirectX
.
Если проблемы со звуком или изображением (проигрыватель видео
не показывает фильмы) то поможет установка последнего, актуального пакета кодеков
K-Lite Mega Codec Pack. Этот вопрос уже рассматривался подробно и в картинках на страницах этого сайта.

При установке выбирайте седьмой вариант — наиболее оптимальный для большинства.
Следующие два дополнительных компонента системы не помогут, если не запускается программа (исключения есть). Они важнее для отображения содержания сайтов. Всего прыгающего и скачущего на страницах интернета в браузерах
.
Описывал, как правильно и просто .


Статистические данные компании Valve, владеющей популярным игровым сервисом Steam, говорят о том, что самыми популярными ОС в среде геймеров являются 64-битные версии Windows 7 и 10. В сентябре 2017 доля использовавших их геймеров составляла, соответственно, 41,01 и 45,37%. Сегодня мы рассмотрим причины, по которым на этих ОС не открываются игры.
Прежде чем решать проблемы с запуском игр, нужно проверить, соответствует ли компьютер требованиям, которые выдвигают разработчики.
Такие параметры есть у каждой игры. Чтобы определить, запустится ли она на ПК, откроем панель управления и выберем отмеченный пункт.

Проверяем на соответствие версию и разрядность Windows, тип процессора и размер установленной оперативной памяти. Чтобы посмотреть модель установленной видеокарты, переходим к пункту, отмеченному двойкой.

В диспетчере устройств разворачиваем блок «Видеодаптеры».

Наличие необходимого для установки места проверим в «Проводнике». Выбираем отмеченный стрелкой пункт в зоне быстрого перехода и смотрим объем свободного пространства.

Последнее, что нам осталось проверить ‒ версия DirectX, установленная в системе. Вызываем диалоговое окно «Выполнить» с помощью клавиатурного сочетания «Win+R». Вводим приведенную на скриншоте команду.

В результате ее выполнения открывается диагностическое окно DirectX, в котором мы видим установленную версию.

Таким образом, проверив соответствие ПК всем системным требованиям, убеждаемся в возможности использования выбранной игры.
Драйвер видео
Windows от версии к версии становится все «умнее», и самостоятельно способен находить и обновлять драйвера аппаратной конфигурации ПК. Однако если имеются проблемы с графикой, лучше проверить установленную версию и убедиться, что она не устарела. Откроем панель управления и выберем отмеченный пункт.

Развернем раздел, содержащий видеокарту и, выделив ее, вызовем контекстное меню для просмотра свойств.

Перейдем на вкладку «Драйвер». Вторым пунктом на скриншоте отмечены свойства текущего программного обеспечения. Устаревшее ПО может стать причиной, по которой не открываются игры. Чтобы проверить наличие свежей версии, нажимаем кнопку, отмеченную как третий шаг.

Windows уточнит место, в котором мы собираемся выполнять поиск. Выберем автоматический вариант.

При наличии подключения к сети ОС выполнит порученную операцию и выдаст ответ.

В данном случае имеющийся драйвер является оптимальным. Соглашаемся и закрываем окно. Если программа поиска выдаст свежую версию, обновляемся.
Когда не запускаются игры на ноутбуке, следует дополнительно заглянуть в настройки видеокарты, использовав ПО производителя. Дело в том, что современные лэптопы для экономии энергии при работе от батареи оснащаются двумя видеоадаптерами. Первый, интегрированный, является частью процессора и работает с задачами, не требующими сложной графики. Второй ‒ дискретный, отвечает за работу с 3D объектами и играми. Проблема может заключаться в неправильной оценке ПО выполняемой задачи, в результате чего автоматическое переключение между ними не выполняется.
В меню «Пуск» находим программы производителя. Выбор тут небогатый, это будет NVIDIA или как в нашем случае ‒ AMD.

Открываем настройки и переходим в дополнительные, чтобы открыть окно расширенного управления свойствами адаптеров.

На панели быстрого перехода находим режим питания. Нужный нам параметр отмечен как первый шаг. Выставляем производительность на максимальную в обоих режимах энергопотребления и подтверждаем выбор. Теперь даже при питании от батареи на ноутбуке можно запускать игры с объемной графикой.

Для карт NVIDIA аналогичный раздел размещен в блоке управления настройками 3D.
Отсутствие необходимых dll
С этой проблемой геймеры сталкиваются достаточно часто. «Ругаясь» на отсутствие необходимых компонентов, не запускаются игры на Windows 10 или 7. Ошибка, которая при этом появляется, содержит имя dll, требующейся операционной системе для работы. Связано такое поведение с тем, что создание приложений, в том числе и игр, ведется с применением таких средств разработки и программных платформ, как.NET Framework и Visual C++. Динамические библиотеки, входящие в состав этих программных продуктов и используемые в приложении для его корректной работы должны присутствовать в системе. На скриншотах показаны примеры установки распространяемых пакетов Visual C++ и.NET Framework в ОС Windows 7 и 10.


Предугадать, какой именно компонент потребуется для какой игры сложно. При необходимости, потратив несколько минут и воспользовавшись услугами любой поисковой системы, пользователь может получить ссылки на Центр загрузок Microsoft и загрузить необходимое ПО.
Повышение прав пользователя
Причиной, по которой не запускаются игры на «Виндовс» 7, может стать отсутствие у пользователя необходимых прав на внесение запрошенных программой изменений. Решается такая проблема достаточно просто. Вызываем контекстное меню, нажав правой кнопкой мыши на иконке приложения. Выбираем пункт «со щитом», отмеченный на скриншоте, и запускаем игру с повышенными правами. Если в таком режиме все работает, выходим. Открываем «Свойства», повторно вызвав меню.

Переходим на отмеченную вкладку и проставляем галочку во втором шаге. Подтверждаем внесение изменений в конфигурацию запуска приложения. В результате игра постоянно будет запускаться в режиме администратора.

Если повышения прав оказалось недостаточно, потребуется изменить параметры UAC ‒ функции встроенного контроля учетных записей пользователей. Открываем соответствующий раздел панели управления.

Переходим к последнему, отмеченному пункту.

Сдвигаем ползунок, указанный стрелкой, на самую нижнюю позицию. Таким образом, мы максимально снижаем контроль системы за поведением программ.

Для применения внесенных изменений потребуется выполнить перезагрузку ПК. В результате выполненных манипуляций должна будет запуститься даже самая «капризная» игра.
Режим совместимости
Популярность ОС среди геймеров требует от Microsoft постоянной заботы. Благодаря этому пользователь имеет возможность запустить старые игры на Windows 10 в режиме совместимости. Суть его заключается в эмуляции среды устаревших ОС. В результате программа считает, что выполняется в другой версии Windows.
Настройка данного режима может быть выполнена как в автоматическом, так и в ручном режиме. Рассмотрим действия пользователя в обоих случаях.
Автоматический режим
Первый запуск старых игр на Windows 10 выполняется в тестовом режиме. ОС пытается подобрать необходимые параметры самостоятельно. Запускаем программу и позволяем ей отработать несколько минут. Если Windows посчитает, что текущий режим для нее не будет оптимальным, получаем следующее информационное сообщение. Когда игра запустилась и работала нормально, данное окно можно закрыть. Предположим, что определенные проблемы у нас были и выберем пункт, отмеченный на скриншоте.

На этом этапе ОС информирует нас о своем решении. Как показано на скриншоте, выбрана совместимость с Windows 7. Выполним второй шаг, повторно запустив тестовый режим.

Даем игре поработать несколько минут и выходим из нее. В следующем окне ОС спросит, устраивает ли нас данный режим. Выбираем второй пункт, чтобы получить доступ к дополнительному выбору параметров.

Открывшееся окно содержит тестовые вопросы по работе программы. Для примера выберем и отметим галочками два средних пункта.

На скриншоте видно, что программа получила дополнительные разрешения и применены другие настройки экрана.

Получаем отчет об устранении проблем и закрываем его.

В результате игра будет запускаться с выбранными параметрами, обеспечивающими максимальную совместимость и производительность.
Ручной режим
В тех случаях, когда мы помним, как работала старая игра в определенной ОС, необходимые настройки можно выставить самостоятельно, пропустив период тестирования. Вызываем контекстное меню на иконке запуска и выбираем пункт «Свойства». Стрелкой указан способ ручного запуска мастера совместимости. Его действия аналогичны выполняемым ОС в автоматическом режиме.

В открывшемся окне переходим на вкладку «Совместимость». Параметры можно отрегулировать по своему желанию, проставляя галочки напротив нужных разрешений.

Для примера развернуто меню выбора операционных систем, которые способна эмулировать Windows 10.

Аналогичный инструмент имеется в Windows 7. Использовав любой режим настройки, можно на современном ПК «вернуться в прошлое».
Установка из Windows Store в Windows 10
Использование магазина приложений, созданного Microsoft, при неправильных настройках может преподнести пользователю неприятный сюрприз. Если при выполнении всех требований к конфигурации не устанавливаются игры на Windows 10, стоит заглянуть в новое меню настроек.

Открываем отмеченный раздел. В меню перехода выбираем обозначенный пункт и смотрим на указанное стрелкой меню.

Из трех расположенных в нем возможностей следует выбрать заключенную в рамку.

В этом случае ОС не будет противиться установке сторонних приложений и игр, ссылаясь на их отсутствие в магазине.
В заключение
Отвечая на вопрос: почему не запускаются игры, мы рассмотрели распространенные проблемы, с которыми сталкиваются пользователи. Следуя приведенным советам, вы сможете установить, запустить и настроить практически любую игру в соответствии со своими предпочтениями.
Привет всем! Статья будет небольшая, но очень полезная о том почему не запускаются игры на Windows 7, 8, 10 или не запускается программа? Все очень просто!
Почему не запускаются игры на Windows 7, 8, 10 что делать?
Я постараюсь вспомнить все причины, которые у меня были.
Причина №1. Нет требуемых компонентов.
Самая распространенная причина, их за-чего не запускается игра или программа, это нехватка компонентов в системе. Чтобы не тратить много времени на поиске, выкладываю, все компоненты в архиве:
Откройте образ, или распакуйте например с помощью .
После запуска, инсталлятор предложит выбрать компоненты, для начала установите все по стандарту, если не поможет тогда добавляйте.

Вначале можно выбрать оптимальный выбор. Если не поможет, то тогда нажимаем выбрать все.

Появится список, устанавливаемых компонентов.

Тут можно ничего не выбирать или выбрать по желанию.

После выбора, нажимаем установить.

Пойдет установка.

После установки, лучше перезагрузить компьютер.

Для программ важные компоненты, это , и .
Для игр тоже самое и обязательно .
Остальное зависит от программы или игры. По этому если не запускается игра или программа, смело скачивайте и устанавливайте все!
Причина №2. Недостаточно прав для запуска.
Попробуйте запустить игру от имени администратора, для этого нажимаем правой кнопкой мыши по ярлыку и выбираем запуск от имени администратор.

Причина №3. Игра или программа не совместима.
Возможно ваше приложение не совместимо с вашей версией Windows. Для совместимости можно попробовать нажать правой кнопкой мыши по ярлыку и выбрать свойство.

Причина №4. Совместима ли игра с вашим компьютером.
Возможно игра или программа не совместима с вашим компьютером. Для этого вводим название и пишем системные требования.

Нас интересуют хотя бы минимальные требования. Как посмотреть системные требования компьютера, можно .

Причина №5. Не установлены необходимые драйвера.
Для игр важно, чтобы были установлены драйвера на видеокарту. Скачать их можно с официально сайта или .
Скачиваем под вашу видеокарту и .
Причина №6. Плохая сборка.
Возможно вы скачали ломаную игру (или программу) в интернете и она не запускается. Причин тут может быть много, но одна из главных это такая сборка. И тут либо качать другую, либо покупать лицензию.
Причина №7. Проблема в операционной системе.
- Возможно вы давно не чистили компьютер, тогда его необходимо .
- Вирусы не дают компонентом нормально работать. В этом случае нужно прогнать компьютер антивирусом.
- Если сетевая игра, её может блокировать антивирус или файрвол. Можно временно их отключить попробовать или добавить в исключения.
Причина №8. Другие причины.
- Неверная дата и время на компьютере.
- Проверяем наличие обновлений или новых версий игры или программы.
- Используйте латинские символы в пути, при установке игры.
- Установите все компоненты (программы) идущие с игрой.
Это все что я вспомнил. Если вспомните ещё почему игра или программа не запускается, пишите в комментариях.
Постоянные пользователи компьютеров и любители компьютерных игр (любого возраста) регулярно сталкиваются с одной досадной неприятностью – не запускается любимая игра. Как выяснить Почему не запускаются игры на компьютере? С чего начать? Узнаем в статье!
Главное — не паниковать. А теперь, рассмотрим возможные причины:
Основные причины почему не запускаются игры
Причина №1) Слабый компьютер
Почему не запускаются игры на компьютере и что же делать? Первым делом узнать параметры своего компьютера. Игра требует определенные системные требования (или соответствующей конфигурации) от вашего компьютера, но он таковой не располагает.
То есть, буквально, компьютер по своим системным и программным параметрам не удовлетворяет требованиям игры. Так что начните с проверки того, подходит ли конкретная игра вашему компьютеру (данные о системных требованиях игры можно найти на обороте диска, да или просто в интернете). Сравниваем следующие параметры:
- тип операционной системы Windows;
- тип процессора (или CPU);
- показатель объема оперативной памяти (RAM);
- показатели видеоадаптера;
- объем жесткого диска – каждой игре для установки необходимо определенное пространство на жестком диске компьютера;
- так же игра может требовать дополнительного программного обеспечения или его обновления.
Причина №2) Неполадки с программным обеспечением видеокарты (отсутствие необходимых для работы драйверов)
Чтобы уточнить состояние или наличие драйвера зайдите в меню «ПУСК», кликните правой кнопкой мышки по пункту «МОЙ КОМПЬЮТЕР».
Находим пункт «СВОЙСТВА» в выпавшем списке. Далее откроется окошечко, в котором нужно кликнуть по закладке «ОБОРУДОВАНИЕ». Затем, заходим в «ДИСПЕТЧЕР ЗАДАЧ». В древе диспетчера устройств выбираем пункт «ВИДЕОАДАПТЕРЫ».
Если увидите восклицательные знаки возле некоторых строчек, то это значит, что драйвер требует либо переустановки, либо обновления, либо полной замены.
Может быть даже так, что ваша система работает на интегрированном VGA драйвере, а драйвер для вашей конкретной видеокарты вообще не установлен.
Причина №3) Не установлены компоненты для работы игр
Очень часто спрашивают, почему не запускаются игры на Windows 7? Требуется обновление DirectX – программного модуля, ответственного за графическое исполнение игры. Или на вашем компьютере может отсутствовать какой-нибудь файл с расширением.dll. В этом случае вам нужно установить все необходимые компоненты по ссылкам ниже:
Еще возможные причины
Недостаточно пространства для установки игры на жестком диске
В случае возникновения такой неприятности игра либо просто не устанавливается, либо «повисает» в процессе установки. При установке большинства современных игр для установки также требуется дополнительное пространство для разархивирования временных файлов. Поэтому, учтите, что при установке игр ваш жесткий диск должен располагать пространством в два раза большим, чем объем самой игры.
Компакт диск с вашей игрой поврежден
Если видимая поверхность диска просто грязная, то эта проблема легко решается ватным диском, слабым мыльным раствором и сухим мягким полотенцем. Если ваш диск поврежден механически (например, поцарапан), то, скорее всего, пытаться запустить игру – напрасная затея. Единственный вариант – попробовать прочитать диск на новой модели привода при помощи специальных программ по восстановлению информации на диске. При удачном исходе, можно будет создать виртуальный образ диска и, в дальнейшем, скопировать его на новый носитель.
Проблема несовместимости игры с операционной системой
В таком случае можно попробовать включить режим совместимости. Для этого правой кнопкой мыши кликаем по иконке игры и в открывшемся новом окошке кликаем по вкладке «СОВМЕСТИМОСТЬ». Рядом с надписью «Запустить программу в режиме совместимости с…» следует выбрать совместимую операционную систему.
Ошибки в работе операционной системы и вирусы
Если все кроется только в вирусах, то спасет антивирусное программное обеспечение. От ошибок в системе избавят всевозможные утилиты для очистки реестра – основная их масса доступна для бесплатного скачивания.
Не забывайте, также, про такой встроенный системный механизм, . Хотя, наиболее надежный и проверенный вариант – начисто переустановленная система Windows.